You may know about the useful feature in Word that allows you to dictate your document, but did you know that the online version of Word also has a transcribe function. Either listen live or upload pre-recorded audio clips and Word will transcribe the spoken text, while also identifying the different speakers.
Most Word users will have come across the ability to dictate content in modern versions of Word.

... however, if you use the online version of Word (available to valid business accounts and premium personal accounts), you also have the option to transcribe conversations.
Word will even make a pretty good attempt at recognising the different voices and labelling which voice is saying which text.
Here's how you can use this feature ...
- Go to online word (go to office.com, sign in with your Microsoft account and open Word from the left hand menu)

- Create a new, blank document in Word when it opens.
- You'll notice that the dictate button has an expand arrow to the right. If you click on this you can select the standard 'Dictate' function, and also the option to 'Transcribe'
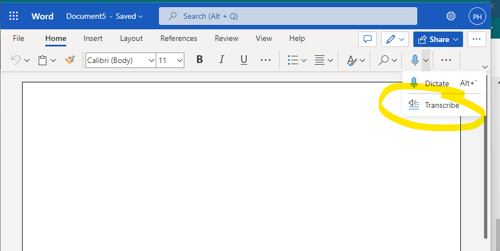
- Selecting 'Transcribe' will display the following panel

- You now have the option to upload an existing audio file for transcription, or you can select 'Start recording' to transcribe live audio.
In both cases Microsoft will store the audio file in your OneDrive folder - so make sure it has space!
- Once the audio is complete (you've uploaded a file, or ended your live session), Word will process the audio and attempt to identify who said what.
- This is what a snippet of MacBeth looks like when done

- You'll see that this isn't perfect, and needs editing. Being Shakespeare, I was asking a lot here, and the theatrical pauses have caused the text to be broken up quite a bit.
- Click on the name that Word has given (e.g. Speaker 1) and you can change it throughout the transcription (or just that one instance).
- Then add the transcription to the document for editing

I've not had an opportunity to see how well this works in real life scenarios - it did a fair job of transcribing this short snippet of MacBeth, so I would hope it would be reasonably accurate transcribing natural conversation.
Give it a try ... I could see it be helpful in meetings when taking minutes, but other than that I'm not sure how useful it would be.
If you do use it please let me know - I'd be interested in what you think of it and whether it's accurate enough to be useful.