OneDrive for business accounts work differently to personal OneDrive. Sharing in OneDrive can be an excellent way for small teams to work with shared files and folders without paying a premium.
The following blog post is specifically for OneDrive for work and school accounts.
OneDrive work and school accounts (business accounts) are based on Microsoft tenants. These are Microsoft accounts that are all within an organisation and so can be administered centrally, can have product licences assigned to accounts and can share resources such as storage.
Personal accounts are standalone and so offer none of the same benefits. While sharing is possible within personal accounts, it can't be done within an organisation and does not have the benefits described in this post.
As mentioned above, Microsoft groups all business accounts (technically this is work and school accounts, but I will refer to them as business accounts) within what it calls a tenant. For the sake of brevity I will avoid talking about how it does this, but just know that the accounts for your organisation are grouped together. They will all have the same suffix (e.g. if your company is called Widgets Ltd. and your email domain is widgetsltd.com then all your accounts are likely to have the format <account name>@widgetsltd.com).
In the case of OneDrive this allows a person to share files and folders within their OneDrive storage with other members of the same organisation.
(It is also possible to share with people outside the organisation, in a similar way to personal OneDrive accounts, although the ability to do this can be turned off centrally for the organisation)
In the rest of this post I'm going to briefly cover how to share files and folders, what this looks like on the PCs of the people being sharing with, the benefits of this approach and also some of the pitfalls.
The information below is going to be more of an introduction. I just want to give you an idea of what can be done rather than giving detailed instructions. If you want to know more, please contact us.
How do you share files and folders?
There are quite a lot of options and ways of doing this, so I'm going to give a brief overview here.
I've created a folder within my OneDrive account
![]()
(I've just created this, so you can see that it is in the process of syncing with my cloud OneDrive storage)
This is a new folder and isn't currently shared, so I need to set up sharing and give permission for other people in my organisation to be able to edit the file, or just to read it.
I can do this either from the folder on my PC, or by using the OneDrive web page.
PC
The quick way of doing this is directly from the PC of the person sharing. However, it has it's limitations and doesn't really allow for fine-grained control.
In the menu that appears when you right-click on the folder, click on the OneDrive item and then on the 'Share' menu item (these screenshots are taken from Windows 11 - what you see may be slightly different if you have a different version of Windows):

This will bring up the following Share dialog box:

However, using this method to share a folder generates a link that gives anyone in the organisation access to the folder.
This might be what you want, but if you don't want the link being shared around the organisation and want to specify who can access the folder and it's contents use the 'Manage Access' menu item from the web (see below).
I thought it was possible to do this via the Manage Access menu item on the PC, but when I try I don't get an option to add Direct access, so it may be something that is only available from the web interface, which you can get to from either your Microsoft Office dashboard (https://office.com or directly at https://onedrive.com )
Once a folder has been shared the icon will change to show it 's new status
![]()
Web
If viewing your OneDrive via a web browser, just select the file or folder that you want to share and click on the 'Share' menu item at the top of the page. You will then be shown a dialog that is the same or similar to above.

However, if you want to give access to specific people, click on the three dots to the right of the folder name and select 'Manage Access'
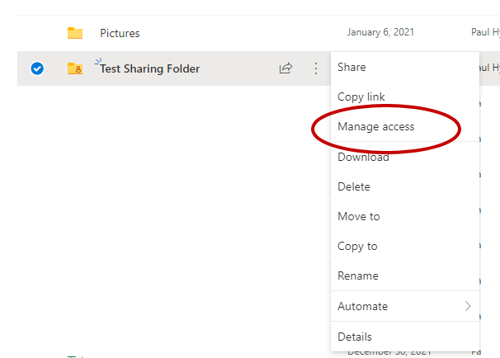
Select the Direct Access option in the dialog that appears, and choose the people you want to give access to:

If this all seems a bit complicated, just play and get familiar with it. Create a test folder, like I have above and experiment with sharing and giving people access. You will soon get the hang of it!
Or give us a call and we can help you through it.
What shared folders look like
If you use business OneDrive you're probably familiar with the blue cloud icon that file explorer uses to denote your PC OneDrive folder:
![]()
In here are your OneDrive files and folders, you won't find any files or folders that have been shared with you if you open this.
Here's one of the annoying features with shared files and OneDrive, in order to see the files and folders that have been shared with you in File Explorer on your PC, you have to manually sync them.
In the web version of OneDrive you can see any folders that have been shared with you. But in order to see the in File Explorer you have to view the items shared with you

then click on a folder to open it, and select sync from the top menu

and follow the prompts that now come up (giving permission etc...)
Once this is complete you will see a new icon in File Explorer that contains all the folders that are shared with you, and that you have synced with your PC

There are a couple of things to notice here:
- The icon looks like an office block, to easily distinguish from your own OneDrive files.
- When you expand the items you can see that you see the name of the person who has shared the folder with you, along with the name of the folder.
Benefits of sharing with OneDrive
There are some really good reasons for sharing OneDrive in this way, some of which I detail here:
-
It's great for productivity, a shared copy of a file is so much better than different people working on separate copies (which can become a version control nightmare).
- It's cost effective - if you already have Microsoft 365 licenses you probably have OneDrive included, and each person gets 2TB of space.
This effectively gives you a free (or at worst very cheap) way of accessing shared files for small teams, without the overhead of a file server.
-
It's relatively robust, it works in the background without any interaction (although, you can run into a few issues - see the following section)
- One of the impressive features is the way that it integrates with the other Microsoft applications you use, such as Word and Excel.
Since you are always working on your local copy of the file, which is then automatically synchronised with the cloud version by OneDrive, you don't have problems with file locking that you might experience on traditional file sharing methods (i.e. more than one person can edit the same file at the same time).
In addition other Office applications will show you the updates that are being made by other people in real time ... and it will show you who is making those changes. This is a pretty cool feature when you see it in action.
Problems you can encounter
While I think that this is a great feature that can boost productivity and give you a very cost effective means of sharing files, it's not without it's problems!
-
As you will have picked up from this blog post, it can be tricky to get setup. It takes some time, a bit of trial and error, and you have to be careful you've given the correct people the correct level of access (and only the people who should have access).
So it may not be a good option for highly sensitive or confidential files.
-
You need patience! Some of the changes you make may take a few minutes to appear.
-
Keep an eye on your PC to make sure OneDrive is running. As we pointed out in an earlier blog post, OneDrive occasionally decides to stop working for no apparent reason (this is rare, but does happen).
If you more than one person makes changes to a file, and OneDrive is not running on one or more of the PCs it's going to cause confusion! OneDrive won't know which the correct version is, and you're going to sync errors that will need to be manually resolved.
And one to highlight here is think carefully about how you want to set this up.
One popular option is to create a folder on one person's OneDrive which is used to hold all the shared files for the team, and is shared with everyone else.
This is a good approach, until that person leaves the company and their license is revoked. In this case all the OneDrive data would need to be downloaded and a shared area setup somewhere else, which is not ideal (it will be difficult to access the data after the account is removed or the license transferred, and 30 days after the license is removed all the data will be deleted by Microsoft!)
A better idea might be to purchase a standalone OneDrive license (as of writing this article, that would be £3.80 per month) and use this as a permanent shared area with central administration adding and removing access as necessary.
Summary
Hopefully you've seen how sharing with OneDrive business licenses has the potential for being a low cost alternative to a file server for smaller teams or businesses, and may be thinking about how the facility could benefit your business.
However, it's not perfect. It can be complicated to setup and does sometimes have problems that need resolving.
We've set it up for a few clients who gain a lot of benefit from it, and it's rare that we need to go in and resolve any issues.